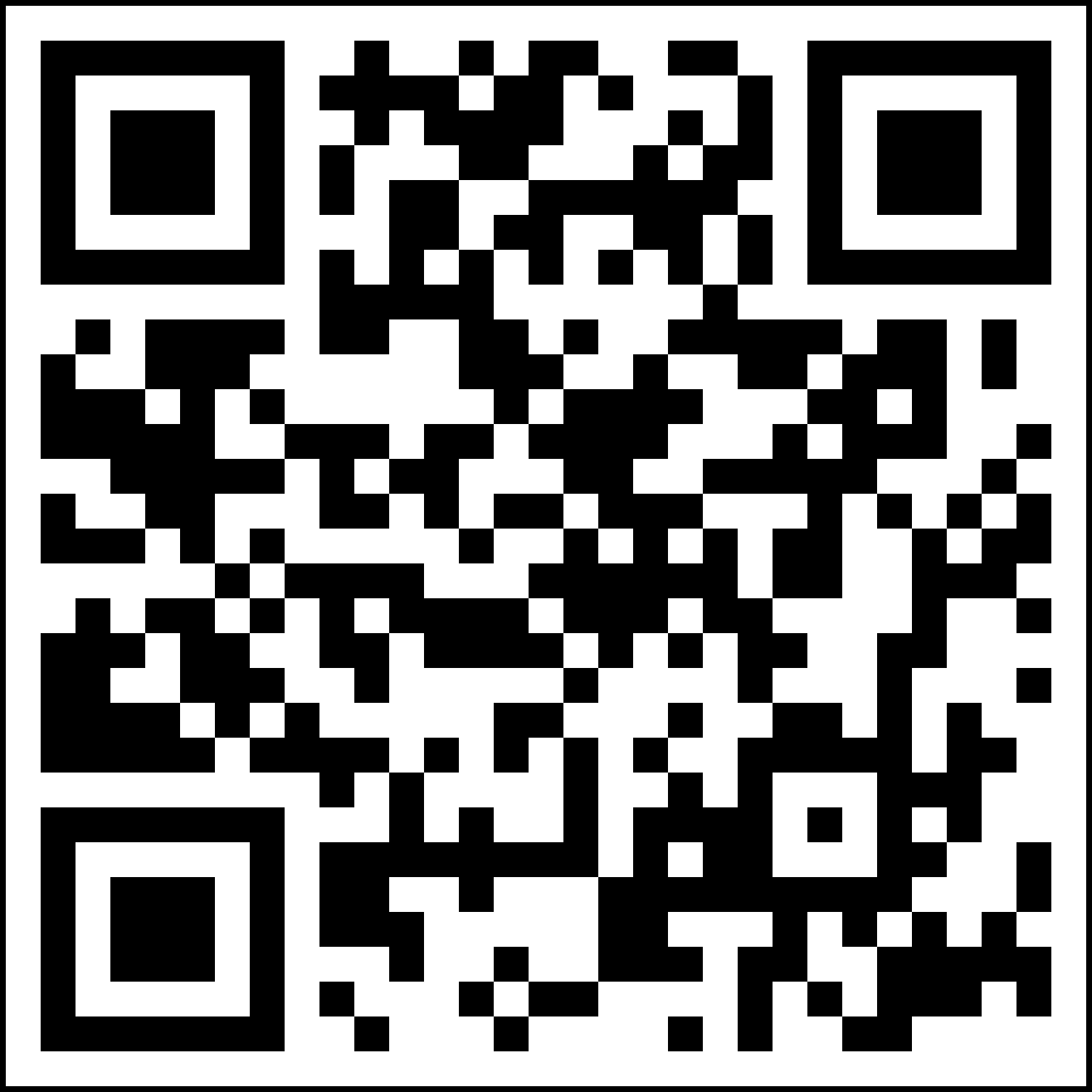Product Information 1 name

The product positioning text is displayed in 3 places on the site - the Product Detail page, Cross Sell and Content Tile.
This 'Why talk to us' content is optional. If populated, it will be displayed here on the Product Detail page below the Introductory text. If custom attributes are required, you need to change the display view. The 'Why talk to us' then won't be displayed. Review the setup for 'Product Information 2 name'. This product has 3 Related Links (TMM, Apply, Contact) + 4 DownloadApp lInks
Some of the benefits
Exclusivity
Private Banker
Special rates
Independence
- Tabs are used to group and summarise important information, listing the key features, costs, qualifyng criteria, application process, etc or whatever is relevant for the particular product.
- This is the content for the 1st tab, which is populated from the description field.
- A max of 5 tabs can be displayed. Tabs are only displayed if populated with content.
- Keep the list of bullets per tab to a minimum – 6/7 is the recommended maximum (although there is no technical limitation). If 2 columns of bullets are required, please contact the Support team for assistance to add some html/css to group the content accordingly.
- Note that the height of the tab component will be determined by the tab with the longest list of information/bullets eg if tab 3 has 10 bullets and tab 1 only 3 bullets, then tab 1 will have lots of white space displayed below the bullets.)
- Some recommended tab groupings are:
- Tab 1 : What you get / What’s covered / How it works
- Tab 2: What it costs
- Tab 3: How to get it / What you’ll need
- Tab 4: Discounts / Exclusions
- Tab 5: How to claim
- This is the content for the 2nd tab. It goes in the description field.
- Apply the bullet styling.
- This is the content for the 2nd tab. It goes in the description field.
- Apply the bullet styling.
- This is the content for the 2nd tab. It goes in the description field.
- Apply the bullet styling.
- This is the content for the 2nd tab. It goes in the description field.
- Apply the bullet styling.
- This is the content for the 3rd tab. It goes in the description field.
- Apply the bullet styling.
- This is the content for the 3rd tab. It goes in the description field.
- Apply the bullet styling.
- This is the content for the 3rd tab. It goes in the description field.
- Apply the bullet styling.
- This is the content for the 3rd tab. It goes in the description field
- This is the content for the 4th tab. It goes in the description field.
- Apply the bullet styling.
- This is the content for the 4th tab. It goes in the description field.
- Apply the bullet styling.
- This is the content for the 4th tab. It goes in the description field.
- Apply the bullet styling.
- This is the content for the 5th tab. It goes in the description field.
- Apply the bullet styling.
-
Tab 1 label
-
Tab 2 label
-
Tab 3 label
-
Tab 4 label
-
Tab 5 label
- Tabs are used to group and summarise important information, listing the key features, costs, qualifyng criteria, application process, etc or whatever is relevant for the particular product.
- This is the content for the 1st tab, which is populated from the description field.
- A max of 5 tabs can be displayed. Tabs are only displayed if populated with content.
- Keep the list of bullets per tab to a minimum – 6/7 is the recommended maximum (although there is no technical limitation). If 2 columns of bullets are required, please contact the Support team for assistance to add some html/css to group the content accordingly.
- Note that the height of the tab component will be determined by the tab with the longest list of information/bullets eg if tab 3 has 10 bullets and tab 1 only 3 bullets, then tab 1 will have lots of white space displayed below the bullets.)
- Some recommended tab groupings are:
- Tab 1 : What you get / What’s covered / How it works
- Tab 2: What it costs
- Tab 3: How to get it / What you’ll need
- Tab 4: Discounts / Exclusions
- Tab 5: How to claim
- This is the content for the 2nd tab. It goes in the description field.
- Apply the bullet styling.
- This is the content for the 2nd tab. It goes in the description field.
- Apply the bullet styling.
- This is the content for the 2nd tab. It goes in the description field.
- Apply the bullet styling.
- This is the content for the 2nd tab. It goes in the description field.
- Apply the bullet styling.
- This is the content for the 3rd tab. It goes in the description field.
- Apply the bullet styling.
- This is the content for the 3rd tab. It goes in the description field.
- Apply the bullet styling.
- This is the content for the 3rd tab. It goes in the description field.
- Apply the bullet styling.
- This is the content for the 3rd tab. It goes in the description field
- This is the content for the 4th tab. It goes in the description field.
- Apply the bullet styling.
- This is the content for the 4th tab. It goes in the description field.
- Apply the bullet styling.
- This is the content for the 4th tab. It goes in the description field.
- Apply the bullet styling.
- This is the content for the 5th tab. It goes in the description field.
- Apply the bullet styling.
FIELDS to POPULATE FOR SBG CS product information
For a detailed explanation and guide on how to capture an SBG CS Product Information conent item, please watch the video and view the slides of Module 11 of the WEM Foundation training course.
1. UNDER product iNFORMATION TAB
- Title = Proudct name
- Top Banner
- Introduction
- Why talk to us
2. Under TABS tab
- Tabs - you can ADD 1 - 5 tabs
3. under related content tab
Links
- Links are added under the Related Content tab -> Links section
- 'Tell me more' link
- Is mandatory as the text is displayed in the Product Lists
- Populate 3 link attributes - LinkText, Link Target, LinkClass='ProductDetails'
- 'Contact us' link
- Is optional
- Populate 4 link attributes - LinkText, Link Target, LinkClass='Contact', Link To = your 'Contact us' page
- 'Call me back' or Apply' link
- Is optional
- Populate 4 link attributes - LinkText, Link Target, LinkClass='Apply', Link To = SBG Content List which has the SBG EForm
Value Propositions
- Value Propositions are added under the Related Content tab -> Content List section
- Select the SBG Content List you created called 'Some of the benefits'
Custom Attributes
- Custom Attributes are added under the Related Content tab -> Custom Attributes
- 'Add a row' and populate the Attribute Name and Attribute Value